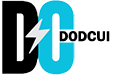Mac users take pride and revel in Apple’s user-friendly, seamless experience. Despite Apple’s best efforts, Mac computers are not completely immune to glitches and errors. Sometimes, these blazing-fast machines can leave users scratching their heads in irritation. This guide explores the most common frustrations experienced by Mac users and mentions effective strategies to overcome them.
Kernel Panic
A sudden system freeze characterizes a kernel panic. It is accompanied by a message instructing users to restart their devices. When the system freezes suddenly, the screen appears gray, and the text is displayed in multiple languages.
The possible causes are:
- Incompatibility of certain software or applications with the Mac’s operating system
- Issues with storage, RAM, and other hardware components
- Incompatible or outdated drivers
The steps to conquer kernel panic and resume normal system functioning are:
- Ensure that the apps, drivers, and macOS software are updated. Updates come with bug fixes, and they automatically resolve compatibility issues.
- Run diagnostics to find out if there are any potential hardware issues with your computer. The in-built diagnostics can be accessed during startup.
- Reboot your device in Safe mode to identify third-party apps and software triggering kernel panic. Remove those malicious actors from your device.
Xcrun: Error
Do you use Terminal on your Mac computer? The xcrun: error message appears when running the git command after upgrading macOS. The error means the active developer path is invalid. Hence, there’s an issue with the Command Line Tools. The issue can be solved by reinstalling the Command Line Tools, checking the Xcode.app location and installing CLT from the Apple Developer download page.
For more information on how to fix the xcrun: error and get the Command Line Tools back up and running, click https://setapp.com/how-to/fix-xcrun-error. This blog by Setapp is an excellent resource for dealing with xcrun: error.
Spinning Beach Ball
Despite being one of the most encountered problems, it is the most dreaded. Once the spinning beach ball appears on the screen, it means the application has frozen, and you cannot perform the required tasks.
The spinning beach ball may appear when you are running too many applications and overwhelming the system’s resources or the hard drive is nearly full or fragmented. Software bugs may also result in unresponsiveness.
You can unfreeze your system and get back on track using the following methods:
- Perform spring cleaning on your hard drive to ensure there’s enough free space. Remove all unnecessary documents and files using the device’s built-in optimization tools. You can also transfer important files to iCloud or an external drive and delete them on the computer.
- Open the Activity Monitor to monitor resource usage and close resource-hungry programs. Closing unnecessary applications will free up system resources and prevent system slowdowns.
- Ensure the installed applications are up-to-date. Developers release patches and bug fixes to address performance issues.
Problematic Wi-Fi Connection
Dropped signals, intermittent Wi-Fi connectivity, and the inability to connect to a network are some of the common Wi-Fi connection problems. This might be caused by router issues, software interferences, or incorrect network settings.
Fix your Wi-Fi problems by trying these steps:
- Restart the router and ensure it is running the latest firmware. You must position your computer close to the router so there is no signal issue.
- Reset the network settings in the Software Preferences app > Network > Advanced > Renew DHCP Lease.
Before doing anything, check whether you are connected to the correct Wi-Fi network.
Abrupt Application Closures
Applications may unexpectedly crash or close when you are using them. This might be caused by software bugs, compatibility issues, or insufficient resources.
Application crashes can be overcome by implementing the following fixes:
- Keep the apps up-to-date so that the latest features, performance enhancements, and patches released by the developer are used to take care of stability problems automatically.
- Monitor the Activity Monitor to check the applications using too many system resources. Close those unnecessary apps.
- Reinstall the application if the issue persists.
Slow Boot Time
Has the boot process become sluggish and slow? It might be because there are too many startup items. You can trim the startup list to speed up the booting process.
If your hard drive is nearly full, it may contribute to slow boot times. Clean up the hard drive to boost the speed.
Outdated drivers and software can also result in slow boot speed. All you need to do is update the software and drivers.
The Bottom Line
Mac problems and errors can be annoying. It can frustrate the users and create bottlenecks in their workflow. Fortunately, some DIY troubleshooting can help get you back on track and perform your tasks as if nothing has happened.
Ensure to implement a proactive system maintenance routine and keep the software updated. You must address issues promptly so they don’t become too severe.