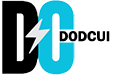MOV is a popular video file format, developed by Apple and compatible with both macOS and Windows operating systems. However, sometimes you may experience issues while playing MOV videos on your device. Having a corrupted or damaged MOV video file can be a distressful experience as it prevents your videos from playing properly.
Fortunately, several MOV repair methods are available that you can try to repair a video file. This guide will walk you through different methods to help you understand how to repair MOV easily. So let’s get started!
What Causes MOV File Corruption?
Before diving into video repair methods to fix corrupt MOV video files, it is important to understand the exact causes of your video corruption. Here are some common reasons:
- Interrupted File Transfer: Sometimes, due to sudden power loss, system shutdown, or connection failure, the transfer process gets interrupted and your MOV file can become corrupted.
- Bad Sectors on Storage Devices: Bad sectors on hard drives, SD cards, or other storage media can make the stored MOV file unreadable.
- Virus or Malware Infection: Malicious software like viruses or malware can corrupt the structure of MOV files, making them unplayable.
- Improper Video Editing: Incorrect editing or conversion of MOV files can corrupt the file’s metadata or codec.
- Unsupported Media Players: Playing MOV files in unsupported or outdated media players can sometimes lead to corruption.
Quick Methods to Repair Corrupt MOV Video Files
If your video fails to open or play on your video player due to any of the above reasons, don’t worry! In this part of the blog, we’ve discussed various methods for repairing corrupt MOV video files. Just go with these methods one-by-one to make your videos playable again:
Method 01: Repair Corrupt MOV Videos Using VLC Player
VLC Media Player is a versatile, open-source media player that allows you to play videos of various file formats, including MOV. It also has a built-in repair feature that can fix minor corruption issues in MOV files. Follow the below steps to repair the MOV video using VLC:
- Firstly, launch the VLC media player on your device.
- Go to Tools > Preferences > Input/Codecs.
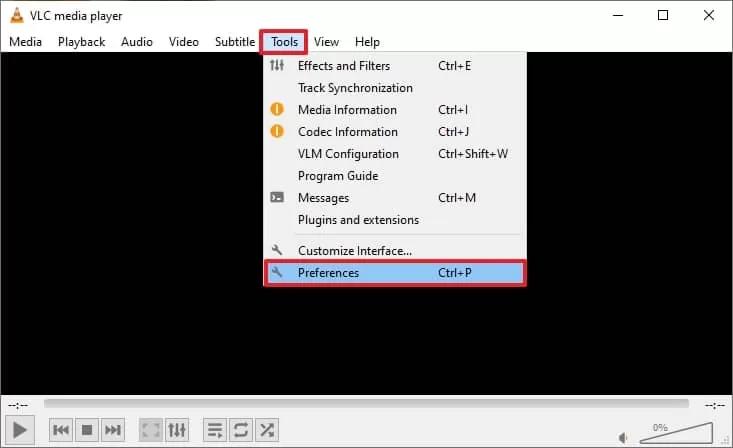
- Now, scroll down to the “Files” section and locate the “Damaged or Incomplete AVI file” dropdown.
- Select the Always Fix option from the drop-down menu that appears.
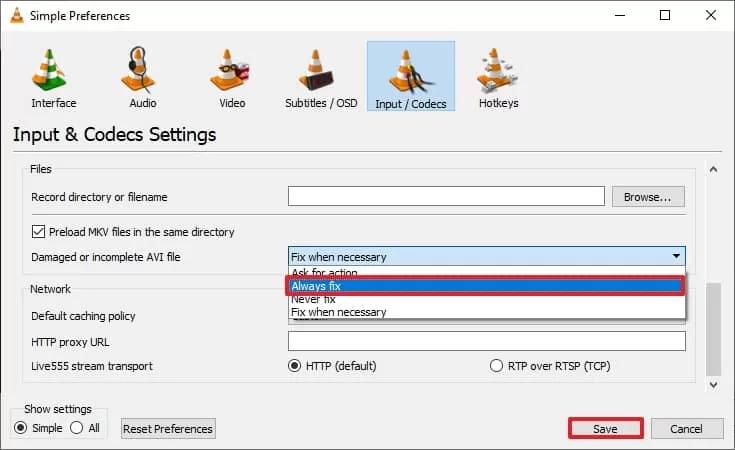
- Try playing corrupt video in VLC. If the issue is minor, VLC may be able to repair it automatically.
Method 02: Convert the MOV File to Another Format
Many minor corruption issues while playing any video on a media player can be resolved by converting the video file format. You can change the file format of your MOV video to a different one using VLC player. All you have to do is:
- Launch VLC player. Click on the Media tab from the menu bar located at the top and select Convert/Save.
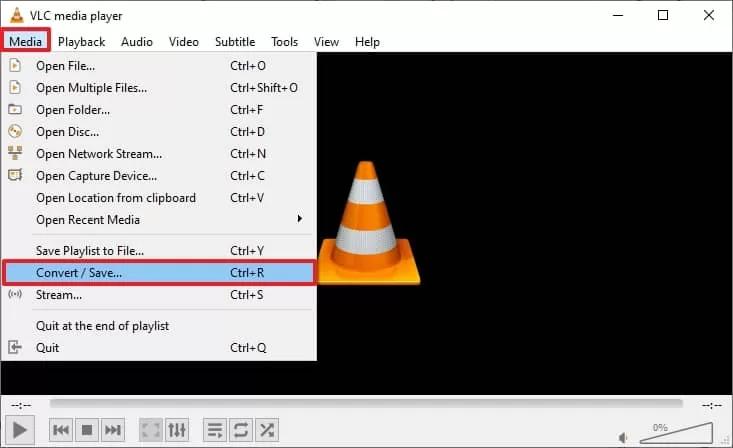
- Now, in the Open Media window, click “Add” and select the corrupt MOV file.
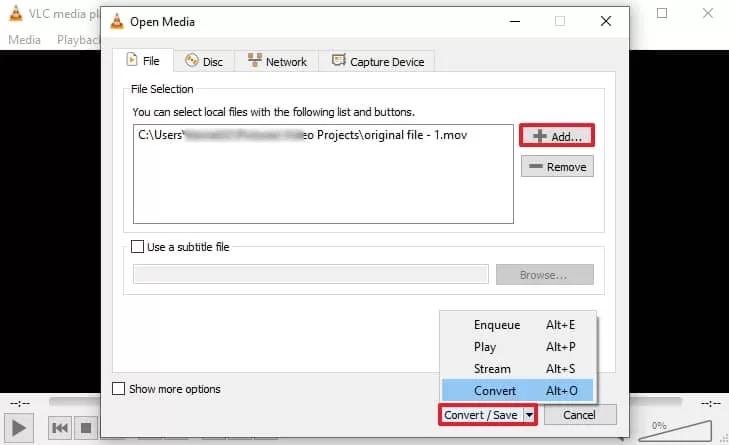
- Click on the “Convert/Save” option and select the desired output format (e.g., MP4 or AVI).
- Also, choose a file name and destination folder where you need to save the converted video. Click “Start” to initiate the conversion process.
Method 03: Update the Graphics Driver
If you’re facing issues while playing MOV video files in your system due to an outdated graphics driver, updating the driver might help you to fix them. Follow the steps below to update the graphic driver on your Windows PC:
- Type CP in the search box of your desktop and then launch the Control Panel.
- Click on Device Manager, then double-click on Display Adapter to expand it.
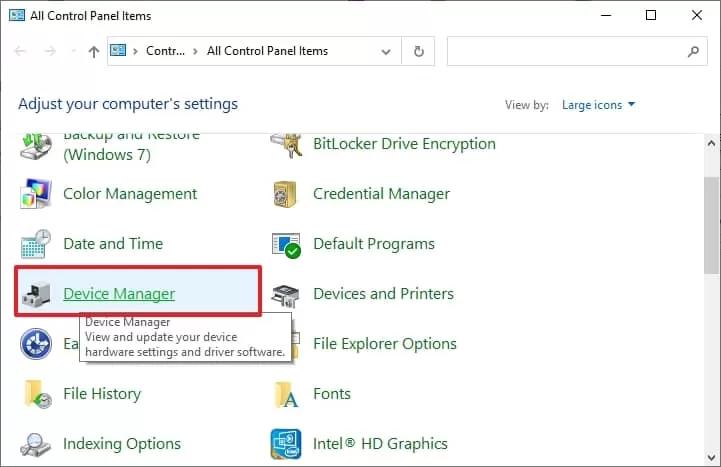
- Right-click on your Graphics driver and choose the Update Driver option.
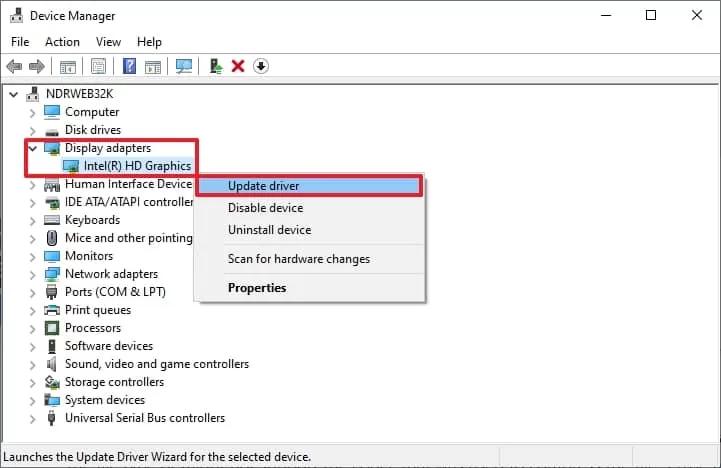
- Lastly, select the Search automatically for drivers option from the pop-up window that appears.
Once the drivers are successfully updated, try to play your MOV video file in the media player.
Method 04: Use Third-Party Video Repair Software
If VLC Media Player and updating the graphic driver don’t work, using a video repair software is a more advanced option. There are several tools like Stellar Repair for Video, which are specifically designed to fix corrupt video files and can repair severe corruption that other methods may not address. You can easily repair your corrupt video files saved on any internal or external storage device, including Hard drives, SD cards, USBs, etc.
- The Stellar Repair for Video software supports the repair of multiple video file formats, including MP4, MOV, AVI, MKV, ASF, WMV, etc.
- The software offers an “Advance Repair” option to repair severely corrupt videos.
- Compatible with both Windows and Mac devices. Also supports repairing of unplayable video files shot on Android or iPhone smartphones.
- Fix a wide range of video errors including grainy, blurry unplayable, stuttering, flickering, black screen, out-of-sync, etc.
- Allows you to preview the repaired video files before saving them at the desired location on your device.
Here’s how to repair corrupt MOV video files using Stellar Repair for Video software:
Step 1: Download and install the Stellar Repair for Video software on your Windows/Mac device. Launch the software and from the homepage, click the Add Videos button to upload the video you need to repair.
Step 2: Click on the Repair button and wait till the repairing process is completed.
Step 3: Once the repairing is done, preview the repaired videos and click the Save Repaired Files button to save them at the desired location.
That’s it! Once done, try playing your repaired video file from the storage location where you have saved it.
Wrapping Up
If you ever experience a corrupt MOV video file, don’t lose hope. The above-mentioned MOV repair methods and video repair software allow you to repair a video file in a few simple clicks. Start with simpler methods like using VLC Media Player or updating the graphic drivers on your device, and if those don’t work, try using professional video repair software like Stellar Repair for Video. Understanding the causes of corruption and following best practices like regular backups and using reliable storage devices will help you to avoid further corruption issues in the future.